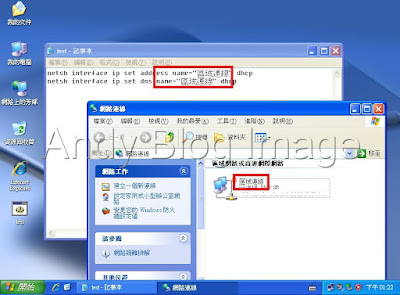相關程式下載連結:Windows Live 程式集、Windows Live 程式集 2011
筆者在上星期一發佈後的同時,也跟著悄悄的更新了,在更新版號15.4.3555.0308之前,所使用的版號為15.4.3538.513。
Windows Live 程式集包含了以下11種軟體套件
Windows Live Messenger
Windows Live 影像中心
Windows Live Movie Maker
Windows Mail 郵件軟體
Writer
家長監護服務
Windows Live Mesh
Bing 工具列
Messenger 分享元件
Microsoft Silverlight
Outlook Connector 套件
在安裝的過程當中,可以選擇全部安裝或自訂安裝,而筆者最常用的套件也只有Windows Live Messenger、Windows Live 影像中心及Windows Live Movie Maker,其餘的套件可說是沒有使用,然而當中的Microsoft Silverlight是在一安裝系統時就已隨著作業系統一起安裝更新。
在Windows Live還沒有整合這麼多功能之前,以往都會另外在安裝一些影像軟體來編輯相片,然後在分別的使用其他軟體來做上傳的動作,至從有了Windows Live 影像中心這玩具後,筆者也就沒在安裝其他影像編輯軟體來另外使用了,取而代之的便是Windows Live 影像中心,它一樣有影像管理、編輯、分享的功能,更重要的是,它還能結合Windows Live SkyDrive及Facebook和其他的線上社交服務,例如LinkedIn、YouTube、flickr....等等的網站服務。
詳細說明可參閱:全新 Windows Live 編織更精彩更豐富的社交人生
回歸主題,在筆者上星期更新版號15.4.3555.0308之後,正當要使用Windows Live 影像中心來編輯相片並分享至SkyDrive及Facebook之時便發現,唉....分享到SkyDrive的分享權限怎麼不見了。
一開始筆者以為是不是有動到了Windows Live ID裡的相關權限設定,檢查了相關設定以後,確定Windows Live ID裡的相關權限並沒有任何變更。於是便聯想到,是否是因為作業系統的安全機制給控住了,想想也不對呀,在升級版號15.4.3555.0308之前,系統完全沒有任何變動。
這時候IT魂的熱血開始沸騰,二話不說,馬上開啟兩組虛擬主機 (Virtual Machine),分別都是新安裝的Windows 7 with SP1,一台虛擬主機 (Virtual Machine)安裝Windows Live Essentials 2011 (Build 15.4.3538.513),另一台則是安裝Windows Live Essentials 2011 (Build 15.4.3555.0308)。
在兩台虛擬主機 (Virtual Machine)同時安裝好Windows Live Essentials 2011 Build 15.4.3555.0308及Build 15.4.3538.513之後,同時開啟Windows Live 影像中心來做相片分享的功能測試,這時候便發現到,原來在新的版本Windows Live Essentials 2011 Build 15.4.3555.0308是完全沒辦法直接設定權限分享的。
Why~這是Bug嗎?還是Microsoft以後的Windows Live Essentials版本都是這樣的計設?或是Microsoft有另外一種考量呢?
筆者在猜想,只要有權限分享設定的其他套件,應該也都是中獎了.................
筆者認為,這應該是Bug,而不是爾後的計設都是如此,於是就馬上開始擷取相關操作的畫面(圖片),並開始填寫Feedback Submissions回報給微軟。
下面就簡單的用幾張圖片說明,由於是要Feedback給美國微軟總部的,所以所有的Feedback Submissions及畫面,都是使用英文填寫及英文版的畫面(圖片)擷取。
在前一版能正常使用的功能,Windows Live Essentials 2011 (Build 15.4.3538.513)
版號:Build 15.4.3538.513
點選要上傳的相片,並分享至SkyDrive
分享資料夾的權限設定,可選擇性
版號:Build 15.4.3555.0308
點選要上傳的相片,並分享至SkyDrive
分享資料夾的權限設定,無法選擇