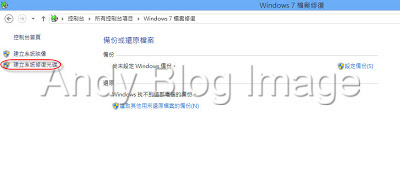相像大家應該都知道,在 Windows 7 裡面有備份與還原的功能,當然,在 Windows 8 裡面同樣是保有這一項功能的,可是怎麼沒看到備份與還原的選項呢?
接下來本文就簡單的告訴各位,如何建立 Windows 8 系統映像檔備份與還原。
首先,我們先按組合鍵,【WIN+X】,點選【控制台】。
開啟控制台後,預設的檢視方式為類別,我們先將它改為大圖示或小圖示。
確定檢視方式改為大圖示或小圖示後,我們找一下【Windows 7 檔案修復】並點選它。
這個畫面相信大家都很熟悉吧!,跟 Windows 7 裡面的備份與還原是一樣的介面,那我們就先點選一下【建立系統映像】,來建立一個備份。
此時系統會掃描一下系統,請稍後。
當系統掃描後發現,硬碟上還有其他的磁碟區可以供存放映像檔備份,範例中是 E 磁碟,選定要存放映像檔備份的磁碟後按【下一步】。
這時候系統就會提示您,備份的位置及所需的磁碟空間,接下來就可以直接按【開始備份】了。
Windows 正在儲存備份,請耐心稍後。
當備份完成後,系統會提示您需要建立系統修復光碟嗎?範例中選擇【否】,這項功能可於事後在執行即可。
備份成功完成,請按【關閉】。
爾後若要建立系統修復光碟的話,可按一下【建立系統修復光碟】。
建立系統修復光碟需要一部可讀寫的光碟機,選定光碟機後請按【建立光碟】,在此就不在多做說明。
完成備份後那該怎麼還原呢?除了利用系統修復光碟外,那該怎麼利用本機做還原呢?接下來在帶各位做還原的動作。
我們按一下組合鍵【WIN+C】,點選一下【設定】。
在設定內,點選【變更電腦設定】。
在電腦設定內,選擇【一般】,按一下右邊視窗中【進階啟動】選項裡的【立即重新啟動】。
系統重新啟動中,請稍後。
接下來系統就會進入到進階的啟動項目中,我們點選一下【疑難排解】。
在疑難排解中,我們點選【進階選項】。
在進階選項中,點選【系統映像修復】。
系統正在準備系統映像修復,請稍後。
開啟系統映像修復時,系統會詢問您要修復哪一個帳號,由於範例中只有一個帳號,所以我們直接點選該帳號。
輸入該帳號的登入密碼後,按繼續。
系統會掃描儲存映像檔的磁碟,請稍後。
接著,系統會找到可用的系統映像檔,我們可以選擇【使用最新可用的系統映像 (建議選項)】或【選取系統映像】兩種選項。
差別在於,前者是直接利用最新的映像檔還原,後者則是可以選擇其他時間點所建立的映像檔還原。
範例中就以【選取系統映像】來做,選定【選取系統映像】後,按【下一步】。
系統會列出所有時間點建立的系統映像檔,範例中只有建立一次,所以看到的映像檔也只會有一個,若您建立的映像檔有很多個,顯示出來的就會依照您的所建立的時間點,依序排列。
我們點選一下要還原的時間點映像檔案,接著按【下一步】。
若在一天之內,建立了許多還原點的映像檔時,此畫面就會依時間點排列您所建立的映像檔,選擇好要還原的時間點後,請按【下一步】。
預設下,我們直接按【下一步】進行還原,若您要變更過硬體的話,可按【安裝驅動程式】,或按一下【進階】做其他的設定,在此就不多做介紹。
確定所選的時間點無誤的話,就直接按【完成】。
在時候系統會提示您,是否要還原磁碟機上所有的資料,這些資料將會被取代,若確定無誤,請按【是(Y)】。
這時候系統就會開始利用您所建立的映像檔還原您的電腦了,請耐心稍後。
完成還原後,系統會在一分鐘內重新啟動您的電腦,或您可以按一下【立即重新啟動】。
重新啟動時就會看到【順利完成還原】的提示。
完成還原後,我們就可以鍵入帳號密碼來登入系統了。
技術就是這樣,只要肯學習,沒有學不會的,不肯分享出來的技術(巧)通常都是很簡單易懂,就差別在於那一點點的細節;真正難的技術是講出來也給您方向,還是不易學起來的才是真正難的技術...懂的分享,才會有收穫。
2012年11月19日 星期一
2012年11月14日 星期三
開啟 CHM 檔出現【已取消瀏覽該網頁】
昨天有人問我說,為什麼他在網站上下載的 CHM 檔案,在開啟後都會出現【已取消瀏覽該網頁】,不管點哪一個選項都不能看。
恩...我想,這個問題已經有點歷史了....Orz,因為它被封鎖了咩~。
什麼是 CHM 檔呢?其實是指他的副檔案為 *.chm 的檔案,也可以稱為【說明檔】, CHM 全名為 Microsoft Compiled HTML Help ( Microsoft 已編譯的 HTML Help ),它的前身就是 Microsoft Windows Help (WinHelp),也就是副檔名為 *.hlp 的檔案,它是繼 *.hlp 之後新的說明檔格式。
回主題,那如何才能解開封鎖呢?看官們,咱們就看圖說故事吧!
首先,筆者就先從網路上隨便下載一個說明檔來做範例,當說明檔,圖中可以看見該檔案的副檔名為【*.chm】,而它的類型是屬於【編譯的 HTML 說明檔案】。
而當開啟該說明檔後,不管點哪個項目,總是出現【已取消瀏覽該網頁】的訊息。
那要怎麼看呢?又該怎麼做上述提到的解除封鎖呢?其實是很簡單的幾個步驟的。
只要在下載下來的說明檔案上,點選滑鼠右鍵選【內容】。
開啟該說明檔案的內容後,在第一個畫面,也就是【一般】的頁籤下方,有一個【安全性】說明旁邊,點選【解除封鎖】。
當按下【解除封鎖】後,我們就可以看見【安全性】說明旁的按鈕,也已經反灰無法點選,這時候就可以按下【確定】按鈕,來關閉該檔案的內容對話框。
解除封鎖後的說明檔,我們再來開一次,這時候就不會有安全性警告的提醒了,而開啟後的說明檔,也都可以看見內容了。
是不是很簡單呢?
相關資源:
Microsoft Windows Help
Microsoft Compiled HTML Help
Microsoft HTML Help 1.4
說明檔 (WinHelp)
從網際網路下載檔案:常見問題集
恩...我想,這個問題已經有點歷史了....Orz,因為它被封鎖了咩~。
什麼是 CHM 檔呢?其實是指他的副檔案為 *.chm 的檔案,也可以稱為【說明檔】, CHM 全名為 Microsoft Compiled HTML Help ( Microsoft 已編譯的 HTML Help ),它的前身就是 Microsoft Windows Help (WinHelp),也就是副檔名為 *.hlp 的檔案,它是繼 *.hlp 之後新的說明檔格式。
回主題,那如何才能解開封鎖呢?看官們,咱們就看圖說故事吧!
首先,筆者就先從網路上隨便下載一個說明檔來做範例,當說明檔,圖中可以看見該檔案的副檔名為【*.chm】,而它的類型是屬於【編譯的 HTML 說明檔案】。
下載後,當每次開啟時,系統總是會有安全性警告的提醒,除了【取消】也只能按【開啟】來打開檔案,所以就點【開啟】囉!
而當開啟該說明檔後,不管點哪個項目,總是出現【已取消瀏覽該網頁】的訊息。
那要怎麼看呢?又該怎麼做上述提到的解除封鎖呢?其實是很簡單的幾個步驟的。
只要在下載下來的說明檔案上,點選滑鼠右鍵選【內容】。
開啟該說明檔案的內容後,在第一個畫面,也就是【一般】的頁籤下方,有一個【安全性】說明旁邊,點選【解除封鎖】。
當按下【解除封鎖】後,我們就可以看見【安全性】說明旁的按鈕,也已經反灰無法點選,這時候就可以按下【確定】按鈕,來關閉該檔案的內容對話框。
解除封鎖後的說明檔,我們再來開一次,這時候就不會有安全性警告的提醒了,而開啟後的說明檔,也都可以看見內容了。
是不是很簡單呢?
相關資源:
Microsoft Windows Help
Microsoft Compiled HTML Help
Microsoft HTML Help 1.4
說明檔 (WinHelp)
從網際網路下載檔案:常見問題集
2012年11月12日 星期一
Windows 8 / Windows RT 相容性中心
Windows 8 已經上市一段時間了,而目前各家硬體廠商也紛紛推出搭配 Windows 8 的筆記型電腦或是搭配 Windows 8 x86 架構的平板及 Windows RT 的平板電腦。
可是大家目前最關心的事,有哪些軟、硬體是符合 Windows 8 / Windows RT 的呢?
別擔心,微軟也有提供相容性中心供大家查詢,目前英文版網站及中文版網站都陸續的新增不少軟、硬體資訊,有興趣的朋友可以造訪一下。
英文版官方網站:Windows Compatibility Center
中文版官方網站:Windows 相容性中心
可是大家目前最關心的事,有哪些軟、硬體是符合 Windows 8 / Windows RT 的呢?
別擔心,微軟也有提供相容性中心供大家查詢,目前英文版網站及中文版網站都陸續的新增不少軟、硬體資訊,有興趣的朋友可以造訪一下。
英文版官方網站:Windows Compatibility Center
中文版官方網站:Windows 相容性中心
2012年11月6日 星期二
HTC ONE X 極速機更新 (3.14.751.20)
兩個星期以前, HTC 官方就釋出消息, HTC ONE X 將會升級到 Android 4.1.1 ,等了一個多星期,終於收到 PUSH 通知,已經可以更新了,本次軟體更新至 3.14.751.20 。
在此大更新之前,還有一個小更新,是將原本的軟體版本由 2.17.751.2 更新至 2.18.751.7 ,而這部份的小更新筆者就有記載....應該說是忘了...XD。
除了將 Android 更新至 4.1.1 版以外,還更新了 HTC Sense 至 4+ ,相機介面及強化照片成像品質及整合頁面等等也都一次更新,最重要的事,它還更新了省電模式及延長電池續航力的修正。
接下來就簡單的看圖說故事吧!
相關資源:
HTC ONE X 極速機更新 (2.17.751.2)
在此大更新之前,還有一個小更新,是將原本的軟體版本由 2.17.751.2 更新至 2.18.751.7 ,而這部份的小更新筆者就有記載....應該說是忘了...XD。
除了將 Android 更新至 4.1.1 版以外,還更新了 HTC Sense 至 4+ ,相機介面及強化照片成像品質及整合頁面等等也都一次更新,最重要的事,它還更新了省電模式及延長電池續航力的修正。
接下來就簡單的看圖說故事吧!
Android 版本:4.0.4
HTC Sense 版本:4.1
軟體號碼:2.18.751.7
HTC SDK API 等級:4.23
HTC 延伸版本:HTCExtension_403_1_GA_20
核心版本:2.6.39.4-gacfdfb2
基頻版本:2.1204.136.21
建置號碼:2.18.751.7 CL95583
瀏覽器版本:WebKit/534.30
軟體更新:3.14.751.20 (353.94MB)
下載更新中......
下載成功,驗證更新套件
軟體更新:3.14.751.20 (353.94MB)
成功更新至:3.14.751.20
Android 版本:4.1.1
HTC Sense 版本:4.+
軟體號碼:3.14.751.20
HTC SDK API 等級:4.63
HTC 延伸版本:HTCExtension_Sense45_1
核心版本:3.1.10-g9ec8f40
基頻版本:5.1204.162.29
建置號碼:3.14.751.20 CL122589
瀏覽器版本:WebKit/534.30
相關資源:
HTC ONE X 極速機更新 (2.17.751.2)
訂閱:
文章 (Atom)